Préparation du paquet Jamf Connect
Pour préparer le déploiement de Jamf Connect, vous devez suivre les étapes de gestion et de création du paquet suivantes :
-
Téléchargez le paquet Jamf Connect depuis Jamf Nation.
-
Utilisez Composer pour créer des paquets contenant les fichiers et images personnalisés utilisés par Jamf Connect.
-
Uploadez le paquet Jamf Connect et le paquet de ressources personnalisées dans Jamf Pro.
Téléchargement du paquet Jamf Connect
-
Connectez-vous à Jamf Nation.
-
Cliquez sur l’icône de l’utilisateur en haut à droite, puis sur My Assets (Mes ressources).
-
Cliquez sur Jamf Connect
-
Cliquez sur Download for Mac (Télécharger pour Mac).
Le fichier DMG se télécharge et s’ouvre sur votre ordinateur. -
Faites glisser le paquet Jamf Connect du fichier DMG à l’emplacement approprié dans le Finder.
-
(Optionnel) Cliquez sur le dossier Resources (Ressources) et faites glisser le paquet de l’agent de lancement vers l’emplacement où se trouve le paquet Jamf Connect.
Le paquet Jamf Connect est désormais prêt à être uploadé dans Jamf Pro.
Création de paquets de fichiers et d’images avec Composer
Vous pouvez utiliser Composer pour créer des paquets avec les fichiers et images personnalisés utilisés par Jamf Connect. Créez une source de paquet en créant sur votre ordinateur un dossier dans lequel vos fichiers personnalisés seront installés pendant le déploiement de Jamf Connect (par exemple, /usr/local). Faites ensuite un glisser-déposer dans Composer pour créer le paquet à partir de la nouvelle source de paquets.
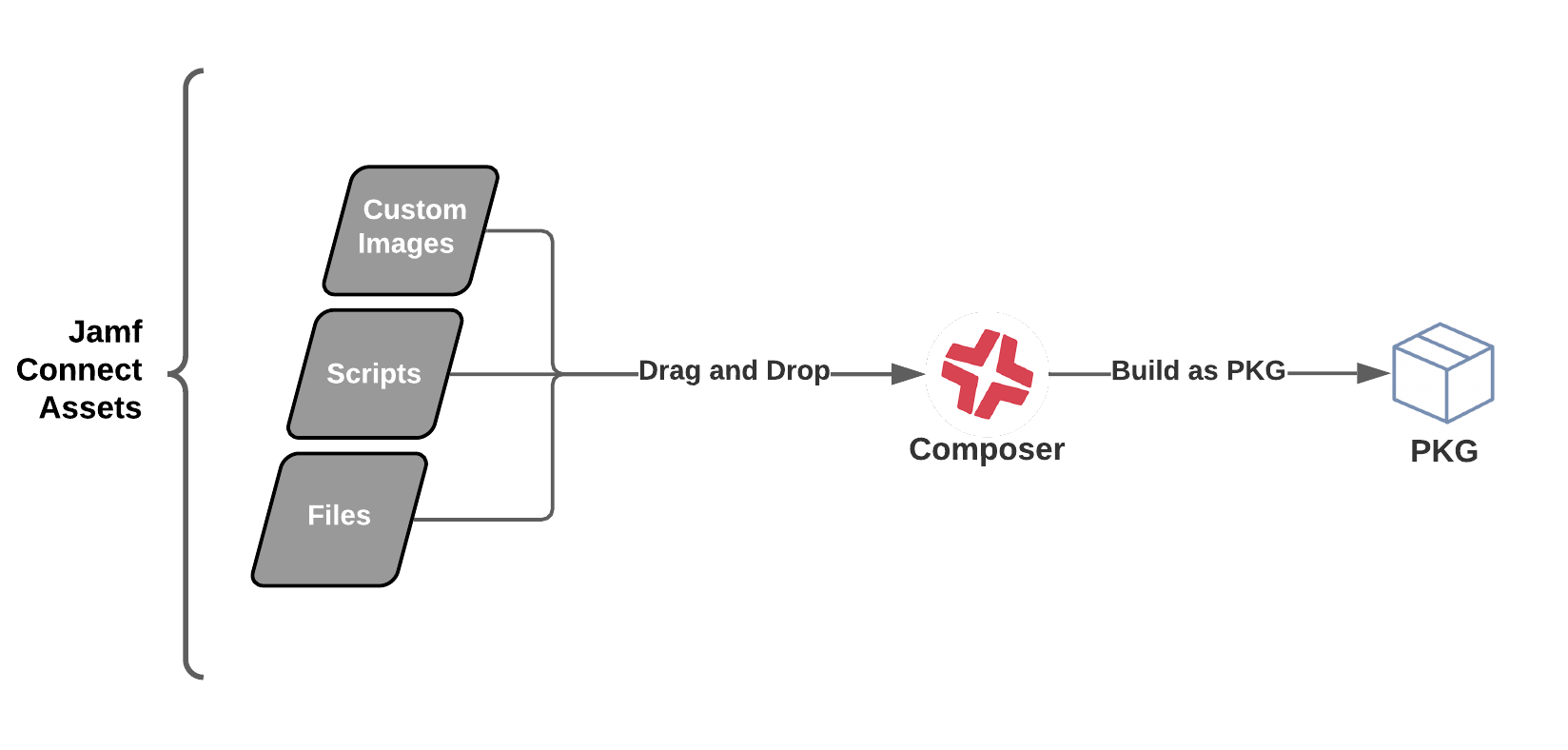
Selon les objectifs d’expérience utilisateur avec Jamf Connect, le paquet peut contenir les fichiers communs suivants :
-
Images personnalisées
-
Script de l’écran notify
-
Fichier d’aide de la fenêtre d’ouverture de session
-
Fichier Règle d’utilisation acceptable
-
Scripts de la barre de menus de l’app
Exigences
-
Composer
-
Fichiers et images à utiliser avec Jamf Connect
-
Un certificat valide pour signer le paquet, en cas de déploiement via l’enrôlement automatisé des appareils Si vous déployez Jamf Connect avec un paquet d’enrôlement Jamf Pro, consultez l’article de la Base de connaissances Creating a Signing Certificate Using Jamf Pro's Built-in CA to Use for Signing Configuration Profiles and Packages (Création d’un certificat de signature avec l’autorité de certification intégrée de Jamf Pro à utiliser pour la signature des profils de configuration et des paquets).
Procédure
-
Ouvrez le Finder.
-
Appuyez sur Command-Maj-G pour ouvrir une fenêtre de recherche Finder.
-
Entrez le chemin d’accès que vous voulez utiliser pour stocker vos fichiers et images Jamf Connect pendant le déploiement, puis cliquez sur Aller.
Remarque : Le chemin recommandé pour le stockage des images et des icônes sur les ordinateurs est /usr/local.
-
Créez un dossier dans l’emplacement de votre choix. Si vous créez le dossier dans /usr/local ou dans un autre espace privilégié, vous pouvez être invité à vous authentifier en tant qu’administrateur pour créer le dossier.
-
Nommez le dossier (par exemple, « jamfconnect »).
-
Ajoutez vos images et fichiers personnalisés au dossier.
-
Ouvrez Composer et identifiez-vous, puis faites glisser votre fichier créé depuis le Finder vers la barre latérale de Composer. Une nouvelle source de paquet devrait s’afficher.
-
Accédez à votre dossier Jamf Connect dans Composer et configurez les réglages de propriété suivants :
-
Choisissez « root (0) » dans le menu contextuel Propriétaire.
-
Choisissez « wheel (0) » dans le menu contextuel Groupe.
-
Cliquez sur le bouton Action
 à droite de la colonne X, et sélectionnez « Apply Owner and Group to jamfconnect and All Enclosed Items » (Appliquer le Propriétaire et le Groupe à jamfconnect et à tous les éléments joints) dans le menu contextuel.
à droite de la colonne X, et sélectionnez « Apply Owner and Group to jamfconnect and All Enclosed Items » (Appliquer le Propriétaire et le Groupe à jamfconnect et à tous les éléments joints) dans le menu contextuel.
-
-
Pour chaque type de fichier dans votre dossier, appliquez les autorisations suivantes :
Type de fichier
Autorisations
Dossier parent
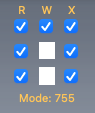
Images
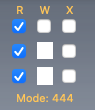
Script notify

Scripts de la barre de menus de l’app
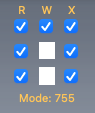
-
Dans la barre d’outils, cliquez sur Build as PKG (Créer comme PKG)
 .
. -
Sélectionnez un emplacement où enregistrer le paquet, puis cliquez sur Enregistrer.
Votre paquet contenant les fichiers et images Jamf Connect peut désormais être déployé en utilisant l’entité Paquets d’enrôlement lors d’un enrôlement PreStage avec Jamf Pro. Assurez-vous que vous avez enregistré le chemin d’accès de chaque fichier du paquet. Vous aurez besoin d’attribuer ces valeurs aux réglages correspondants dans vos profils de configuration Jamf Connect.
Remarque : Les paquets doivent être signés à l’aide d’un certificat approuvé par l’ordinateur au moment de l’enrôlement. Il est recommandé de signer le paquet avec un certificat obtenu auprès de la CA intégrée à Jamf Pro ou du Programme pour développeur Apple. Pour plus d’informations sur la signature des certificats, consultez les articles suivants de la Base de connaissances :
-
Creating a Signing Certificate Using Jamf Pro's Built-in CA to Use for Signing Configuration Profiles and Packages (Création d’un certificat de signature avec l’autorité de certification intégrée de Jamf Pro à utiliser pour la signature des profils de configuration et des paquets)
-
Obtaining an Installer Certificate from Apple (Obtenir un certificat de programme d’installation d’Apple)
Upload de paquets dans Jamf Pro
Uploadez le paquet Jamf Connect et le paquet de fichiers personnalisés dans Jamf Pro.
Remarque : Réalisez cette procédure pour chaque paquet, y compris pour l’agent de lancement Jamf Connect, si vous prévoyez de le déployer dans votre environnement.
Exigence
Pour uploader un paquet dans Jamf Pro, votre point de distribution principal doit être un point de distribution cloud.
Pour plus d’informations, consultez la section Point de distribution cloud du Guide de l’administrateur Jamf Pro.
Procédure
-
Dans Jamf Pro, cliquez sur Réglages
 .
. -
Cliquez sur Gestion des ordinateurs.
-
Dans la section « Gestion des ordinateurs », cliquez sur Paquets
 .
. -
Cliquez sur Nouveau
 .
. -
Utilisez le volet Général pour configurer les réglages de base du paquet, notamment le nom d’affichage et la catégorie.
Remarque : Lors de l’upload du paquet Jamf Connect, ajoutez le numéro de version au nom d’affichage pour vous aider à identifier la version de Jamf Connect que vous déployez.
-
Cliquez sur Uploader le paquet et uploadez le paquet.
-
Cliquez sur l'onglet Options et configurez les réglages supplémentaires du paquet, notamment la priorité.
Important : Si vous uploadez un paquet de fichiers personnalisés pour Jamf Connect, attribuez à ce paquet une valeur de priorité inférieure à celle du paquet Jamf Connect, par exemple « 1 ». Vous vous assurez ainsi que vos fichiers personnalisés sont installés et peuvent être utilisés par Jamf Connect.
-
Cliquez sur Enregistrer.
Le paquet s’affiche désormais comme un paquet uploadé dans Jamf Pro.
Informations connexes
Pour plus d’informations sur la gestion des paquets avec Jamf Pro, consultez la section Gestion des paquets du Guide de l’administrateur Jamf Pro.
Pour des informations connexes sur les réglages d’identité de marque personnalisée disponibles dans Jamf Connect, consultez la section Marque personnalisée du Guide de l’administrateur Jamf Pro.
Pour des informations connexes sur la création de paquets avec Composer, consultez le Guide de l’utilisateur Composer.